Animációk készítése GIMP-ben
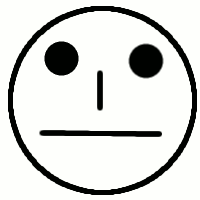
Mosolygós arc
- Hozz létre egy 200*200-as fehér hátterű lapot!
- Rajzolj bele egy fekete kört!
- Szűrők/Megjelenés GFig (Ez a menü geometriai alakzatok rajzolására jó.)
- Ecset beállítása után, a kört középről terjeszti ki.
- Vonal húzúsával rajzolj neki szájat, és orrot.
- Nagyméretű ecsettel két szemet.
- Húzzuk az arc száját mosolygósra.
- Szűrők/Torzítás/I-görbítés
- Egérrel vezérelve, készíts mosolygós szájat, és nagyítsd meg a szemét is.
- Kattints az Animálás fülre. Animáláshoz pipa
- Képkockák száma pl:25. Minél többet adsz meg annál finomabb a mozgás, de annál lassabb is.
- Pingpong 50 képkocka elkészült.
- Kicsinyítsük le a képméreteket. Szűrők/Animáció/Optimalizás (GIF-hez) Csak az alapképnek van háttere. Az előzőt el is dobhatjuk.
- Nézzük meg. Szűrők/Animáció/Lejátszás
- Mentsük el. File/Mentés másként/mosolygos_arc.gif Mentés animációként
- Nézd meg a művet, pl. egy böngészőben.
$$\ \ $$
Lobogó gyertya

Állóképből mozgó
- Nyisd meg a gyertya.jpg képet.
- Animáld a gyertya lángját, hogy lobogjon.
- Szűrők/Torzítás/I-görbítés
- Deformálni, Animálás pingpong, 6 db képkocka (11 lesz a háttéren kívül)
- A 11-es után végezz el egy 4 kockányi más irányú torzítást. (+8 kocka)
- Szűrők/Animáció/Optimalizálás (GIF-hez)
- Fájl/Mentés másként/lobogo_gyertya.gif (animáció, 70 ezredmásodperc , hogy egy kicsit gyorsabb legyen)
$$\ \ $$
Előtűnő felirat
Mi lesz belőle?
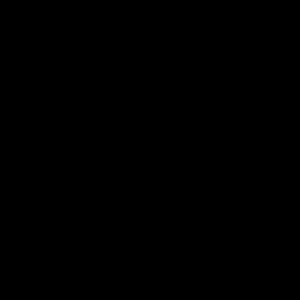 $$\ \ $$
$$\ \ $$
- Készíts előtűnő feliratot GIMP-ben.
- Hozz létre egy 300*300-as fekete hátterű képet. Az előtérszínt állítsd fehérre.
- Kérj egy új átlátszó réteget.
- Betű eszközzel írj rövid feliratot a képre tetszés szerinti betűtípussal, jól látható méretben.
- A szöveg réteget olvaszd be az átlátszó rétegbe.
- A két réteg közé illessz be egy átlátszó réteget. (A GIMP három réteg esetén képes az előtűnést létrehozni.)
- Szűrők/Animáció/Keverés (Közbülső képkockák: 25, Elmosás max. sugara:10, Ismétlés)
- Szűrők/Animáció/Lejátszás
- Azért, hogy az éles felirat tovább látszódjon, a legélesebb Frame-et kétszerezd meg legalább 5-6-szor.
- Mentsd el elotuno_felirat.gif néven, animációként. (100 ezredmásodperc legyen a késleltetés a képkockák között)
$$\ \ $$
Forgó labda, földgömb
Mozgást képeinkbe...
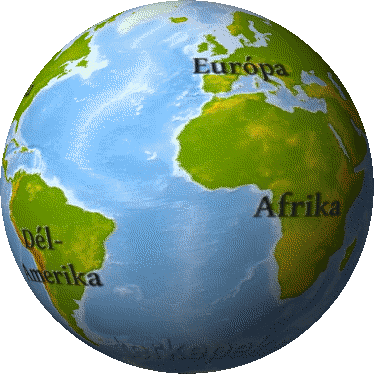
- Kérj egy 400*400-as fehér hátterű lapot.
- Töltsd ki mintával.
- Festékesvödör
- Kitöltés mintával
- 3Dgreen
- Színezd át. Színek/Színezés (Barnás árnyalat -39-es, Telítettség -35-ös, Fényerő – 34-es)
- Emeld ki a mélyedéseket
- Szűrők/Leképezés, buckaleképezés
- Megemelés – 10 körül, Mélység – 2 körül
- Kérj egy új átlátszó réteget
- Készíts a képre függőleges vonalakat.
- Szűrők/Torzítás/Lamellák
- 6 szakasz, 20 az elmozdítás
- Színezd át a fehér vonalakat feketére
- Kijelölés szín szerint és a fehér kijelölése.
- Ecset eszköz nagyra állításával a kijelölést mind kifesteni.
- Szüntesd meg a kijelöléseket
- Összefésülés lefelé
- Szűrők/Animáció/Forgó földgömb (25 képkocka)
- Játszd le az animációt, mentsd el a képet animációként.
- Ugyanezt az effektet használd a vilagterkep.jpg fájlra is.
$$\ \ $$
Pattogó labda
Mozgás...
 $$\ \ $$
$$\ \ $$
- Hozz létre egy új, átlátszó képet 500×500 pixel méretben.
- Nyisd meg a labda.jpg képet. Jelöld ki rajta a labdát az ellipszis kijelölővel és másold a képre új rétegként. A réteg neve legyen l1.
- Töröld a háttér réteget.
- A pattogó labdához az szükséges, hogy az egymás után másolt labdák ne egyszerre jelenjenek meg, hanem mindig csak egy belőlük. Ehhez írd az l1 réteg neve után zárójelbe, hogy replace. Tehát a réteg neve: l1(replace).
- Készíts másolatot a rétegről , nevezd el l2(replace)-nek. Mozdítsd kicsit el a labdát a mozgató eszközzel.
- Ismételd, míg a labda kiér a képernyőből.
- Szűrők-> Animáció-> Lejátszás
- Szűrők-> Animáció-> Optimalizálás GIF-hez
- Mentsd el GIF-ként.
- Kész!)
$$\ \ $$
Fut a ló
Mozgás...
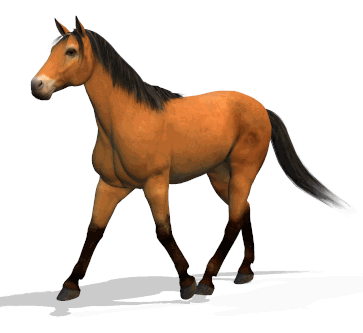 $$\ \ $$
$$\ \ $$
- Az előző utasítások alapján, illetve felhasználva a lo01.gif …lo12.gif képeket, készítsd el a futó lovat.
- Az első képet nyisd meg először. lo1(replace)
- A másodikat megnyiva, a lovat kivágva, illeszd be az első képen egy
új átlátszó rétegre. lo2(replace)
- Stb…
$$\ \ $$
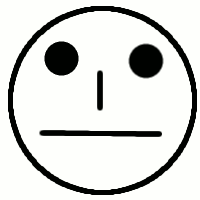

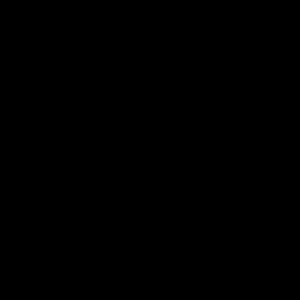 $$\ \ $$
$$\ \ $$
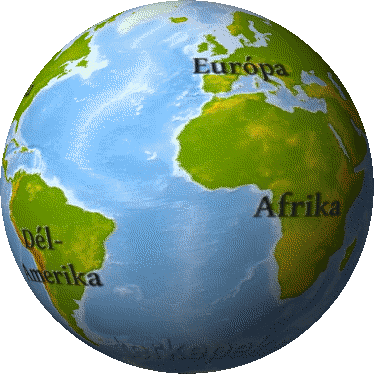
 $$\ \ $$
$$\ \ $$
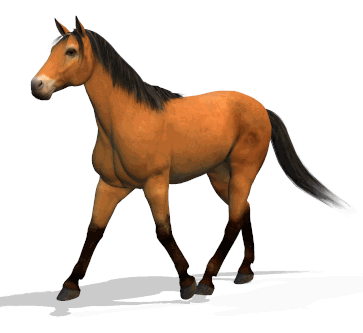 $$\ \ $$
$$\ \ $$