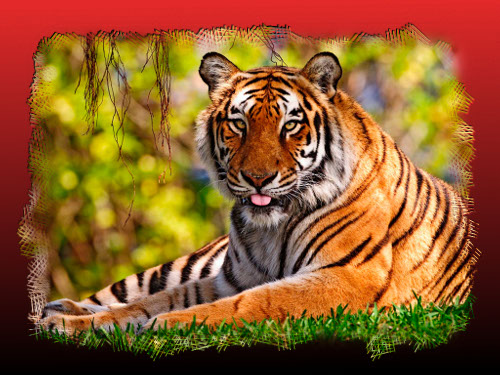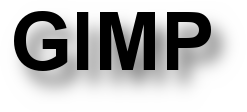Szórt szélű vágás készítése

Dobjuk fel egy kicsit a képeinket!
Készíts ellipszis alakú szórt szélű vágást az eger1.jpg fájlból, fehér háttérrel.
A kész munkát mentsd a megfelelő formátumban szorteger néven!
- Válaszd az ellipszis alakú kijelölőeszközt.
Állíts be Lágy széleket kb. 20-25-ös sugárral, az élsímítást ne kérd!
Másold a kijelölést vágólapra.
- Hozz létre egy új ugyanilyen méretű fehér hátterű képet!
- Illeszd be az egérkét !
- A Varázspálca eszközzel jelöld ki a fehér területet, majd növeld a kijelölés kb. 20 pixellel.
Ezek után a kiválasztott eszköz csak a kijelölésre hat.
- Válaszd a Szűrők/Zaj/Szórás menüpontot, és szórd a kép szélét. (A szórás mennyiséggel kísérletezz)
- A kép szélén lévő szórt pixeleket radírral távolítd el!
- Mentsd el az egeret szorteger.jpg néven. Kész!
$$\ \ $$
Elmosódott szélű vágás készítése

Egy másik módszer...
Készíts elmosódott szélű vágást a tulipan.jpg fájl felhasználásával!
(Célunk, hogy a kép széle ne legyen éles, hanem enyhén átmenetes...)
- Töltsd be az tulipan.jpg képet!
- Válaszd az ellipszis alakú kijelölőeszközt.
- Fordítsd meg a kijelölést: Kijelölés menü / Invertálás
- Vedd el a kijelölés élét!
(Azaz a kijelölt és a kijelöletlen közti határ élességét.)
Kijelölés menü / Lágy szél (100‑150px)
- A kijelölést (ez a külső rész, lágy peremmel) töltsd fel előtérszínnel:
Szerkesztés / Kitöltés az előtérszínnel
- Szüntesd meg a kijelölést (pl. a képközepére kattintva)! Mentsd : lagytuli.jpg néven. Kész!
$$\ \ $$
Kép átlátszó háttéren
Weblapra, színes háttérre...

Nyisd meg a cserepes_tulipan.jpg fájlt, és vágd ki a tulipánokat átlátszó háttérre,
pozícióját tekintve ugyanoda, ahol az eredeti kép volt.
A munkádat atlatszo_tulipan néven mentsd a megfelelő formátumban!
- A fehér háttérszín szín szerinti kijelölése!
- A kijelölés invertálása, vágólapra
- Új átlátszó hátterű képet kérj, és illeszd be a tulipánt.
- Rögzítsd a réteget.
- Mentsd el atlatszo_tulipan.gif néven.
- Szövegszerkesztő programba illeszve győződj meg az átlátszóságáról!
$$\ \ $$
Keret készítése
Legyél kreatív...
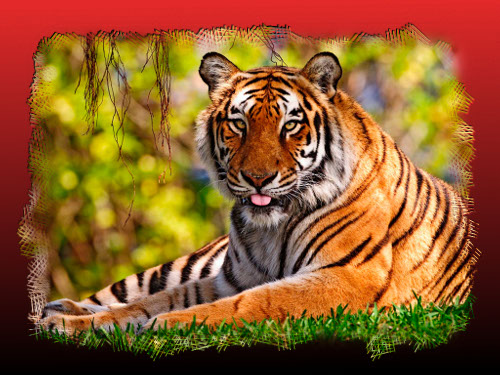
Nyisd meg a tigris.jpg fájlt és készíts köré keretet!
- Nyisd meg a képet, és méretezd át,
(Kép / Kép átméretezése), hogy a hosszabbik oldala 500 képpont (pixel) legyen!
- Ha nem látszik a Rétegek lapod, akkor a CTRL+L menüponttal jelenítsed meg!
A Rétegek lap alján van hat gomb: a baloldalit megnyomva hozz létre egy új,
átlátszó réteget. Válts is át erre a rétegre! (A Rétegek lapon kattints a nevére,
vagy a kis előnézeti képére!)
Ezzel azt mondod a GIMPnek, hogy mostantól ezen a rétegen akarsz dolgozni
- Most pedig válaszd ki a színátmenet eszközt az eszköztárról!
- Ezután változtasd meg az előtérszínt és a háttérszínt,
amik majd a színátmene végszínei lesznek!
Ezt az eszköztár alatt látható vezérlőelemekkel teheted meg.
(Az ecsetforma, színátmenet, minta csak akkor látszódik,
ha azt a főablak menüjében a Fájl / Beállítások / Eszköztár oldalon bekapcsolod.)
- Az Eszközbeállítások lapon a színátmenetek közül pedig válaszd
az egyik Előtérből háttérbe színátmenetet!
- Most pedig töltsed ki színátmenettel az új réteget!
Egyszerűen a kép ablakában húzz egy vonalat, amivel megadod a színátmenet
irányát és hosszát. Ekkor jó esetben a teljes képen csak a színátmenet
látszódik, de ha a Rétegek lapot megnézed, akkor látható még, hogy azért
ott van alatta az eredeti kép egy másik rétegen, csak el van takarva.
- Most tehát "vágunk egy ablakot a színátmeneten".
Ehhez válaszd ki a Téglalap-kijelölés eszközt az eszköztáron,
és jelölj ki a képen egy téglalapot! Amíg ez a kijelölés megvan,
addig minden további műveleted csak a kijelölésen belül tud hatni.
- Használd a Szerkesztés / Törlés menüpontot!
Ezzel az aktív rétegből törlődik minden, ami a kijelölt területen volt.
Ez azt jelenti, hogy itt az aktív réteg átlátszó lesz,
és látni fogjuk rajta keresztül az alsó réteget.
- Most pedig a Kijelölés / Semmit menüponttal szüntesd meg a kijelölést,
mert a továbbiakban a mostani kijelölésen kívül is kell majd dolgoznunk.
- Most pedig válaszd ki az eszköztárról a Radír eszközt!
Az ecsetformák közül válassz valami érdekesebb formájút,
és radírozd körbe a keretet, hogy ne legyen olyan szabályos széle!
- Most jöhet egy kis Szűrők / Leképezés / Buckaleképezés!
A lényeg, hogy ezzel az aktív rétegen a
kontrasztos helyek úgy fognak kinézni, mintha kidomborodnának.
Esetünkben az átlátszó / átlátszatlan határon van kontraszt, ezért
ott lesz domborodás hatás.
- Végül mentsed is el a képet, ehhez a
Fájl / Mentés másként menüpontot használd!
(Ha csak a Fájl / Mentés menüpontot használnád, akkor az eredeti képet írnád felül).
$$\ \ $$
Felirat ellenfényben
Hátulról megvilágított felirat készítése

Munkád során minden lépés után értsd meg mi történt.
Melyik rétegben történt változás, mikor melyik réteg látható!
Ha valamit nem sikerül rögtön a CTRL+Z gombbal vond vissza a lépést és próbálkozz újra!
- GIMP indítása, új kép készítése (300x200)
- A rétegek ablak legyen nyitva (Ctrl+L)
- Új átlátszó réteg kérése (Réteg ablakban új réteg gomb)
- Betű eszköz (T alakú gomb), felirat begépelése, beállítás (Sans Bold típus, 80 pt méret)
- Mozgatóeszközzel (tengelykereszt alakú) a felirat középre húzása (Mozgatás közben a legfelső réteg legyen aktív, a feliratot kell megfogni)
- Gyorsmenü (Jobb egér)/Rétegek/Összefésülés lefelé
- Kijelölés szín szerint, kattintás a feliratra
- A felső réteg szemét „kinyomni”, az alsót aktivizálni
- A festékesvödör eszköz kiválasztása, festőszín világossárgára állítása, kattintás a szövegkontúr belsejébe
- A kijelölés invertálása
- Festőszín feketére állítása, és kattintás a szövegkontúr mellé
- Kijelölés megszűntetése (Kijelölés/Semmit)
- Szűrők/Elmosás/Gauss (IIR) mérete 25 pt
- A felső réteg szemét vissza kell nyomni
$$\ \ $$
Felirat vetett árnyékkal
Árnyékot adó betűk...
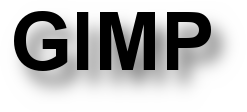
Dolgozz az előző feladat útmutatásaihoz hasonlóan.
- GIMP indítása, új kép készítése (300x200)
- A rétegek ablak legyen nyitva
- Új átlátszó réteg kérése
- Betű eszköz, felirat begépelése, beállítás (Sans Bold típus, 80 pt méret)
- Felirat középre húzása
- Gyorsmenü (Jobb egér)/Rétegek/Összefésülés lefelé
- Kijelölés szín szerint, kattintás a feliratra
- A felső réteg szemét „kinyomni”, az alsót aktivizálni
- A festékesvödör eszköz kiválasztása, festőszín szürkére állítása, kattintás a szövegkontúr belsejébe (100,100,100)
- Kijelölés megszüntetése)
- Szűrők/Elmosás/Gauss (IIR) mérete 25 pt
- A felső réteg szemét vissza kell nyomni
- A felső réteg aktivizálása, mozgatóeszköz kiválasztása, a fekete felirat bemozdítása balra, felfelé, ízlés szerint
A kész munka után új képre ismét gépeld be a feliratot.
Kérd rá a GIMP beépített vetett árnyékát! Szűrők /Fény árnyék/Vetett árnyék.
$$\ \ $$