
15. óra: Képek vágása, bemutató-készítésMég mindig egy bemutatótszeretnénk készíteni a tavasz elsõ
virágairól. (Ha késõbb van rá mód, abbõl videót is csinálunk.) |
 |
A jelen állapot...
Letöltöttünk néhány pixelgrafikus képet a háttér és a kis képek céljára. (A képek nevei a forrásmappában utalnat a szerepükre.)
A bemutatókészítõben azonban a képek pontosan már nem vághatók, ezt a feladatot a pixelgrafikus képszerkesztõben kell elvégeznünk. (Neve: 'GNU képszerkesztõ program'.)
Ha minden jól ment, akkor a bemutatója ilyen állapotban van:

A tavasz.odp bemutató jelenlegi állapota
Az elmúlt órákon a vágásokat már gyakoroltuk. A fennmaradó hat vágott képet elküldtem önöknek.
Ott megtalálják mind a nyolc virág kivágott (tehát 4:5 arányú) képét viragNeve-kesz.png néven. Ezeket jelöljék ki, és másolják át a munkakönyvtárukba!
(Ha esetleg a bemutatójuk nem úgy áll, ahogy a fenti kép mutatja, akkor azt is vihetik innen...)
Az oldal elrendezése
A dia alapértelmezett mérete: 28x15,75 cm. Ez jó nekünk. Ehhez képest a képek bal felsõ sarkának pozícióját így tervezzük (vízszintes az elsõ, függõleges a második koordináta, és mindent a kép bal felsõ sarkához viszonyítunk - az az origó:
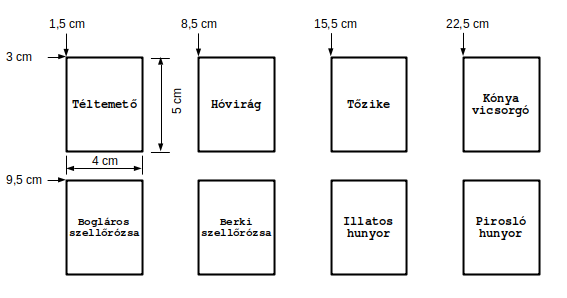
1. lépés: A képek elhelyezése és szegélyezése a bemutatón
| 1.1.: Nyissa
meg a tavasz.odp fájlt a bemutatókészítõ
programban! (Klikk a fájlon.) (Ha a bemutató nem lenne ilyen állapotban, akkor másolja ide a tavasz-vagott.kepek mappából ezt az állapotot.) |
 |
| 1.2.: A harmadik
kép elhelyezése A Beszúrás/Kép menüpont alatt szúrja be a tozike-kesz.png képet. A kép random méretben a bemutató közepén jelenik meg - kijelölt állapotban. (A kijelölést hagyja meg, vagy ha 'mellékattintott', akkor jelölje ki újra.) |
 |
| 1.3.: Pozíció és
méret A kijelölt képre indítsa el a 'Pozíció és méret...' menüpontot. Ezt az F4 megnyomásával, vagy a jobb egérrel kérheti. A beállítások a fenti elrendezés-mintáról leolvashatók: - Pozíció: X: 15,5 Y: 3 - Méret: Szélesség: 4 Magasság: 5 (Alappont, mindkettõnél a bal felsõ sarok.) Ha a kép a megfelelõ helyre került, hátra van még a szegély. |
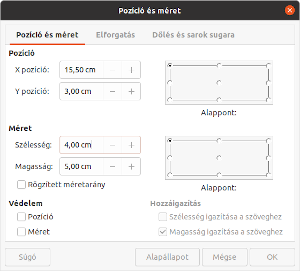 |
| 1.4.: A kép
szegélyezése A képre jobb egérrel kattintva válassza ki a 'Vonal' gyorsmenüt. Vonal tulajdonságai (csak a bal felsõ hárommal van dolgunk): - Stílus: folyamatos - Szín: Sárga (kanárisárga) - Vastagság: 0,10 cm |
 |
| 1.5.: A bemutató
mentése Ha minden jól ment, és így néz ki a bemutatójuk, mentsék is el: CTRL+s Gyakorlásképpen illesszék be a többi virágot is, az oldal elrendezését ábrázoló kép (ld. fentebb) alapján. |
 |
A remélt végállapot:
2. A bemutató nyitóképe...
Egyelõre ezt a két képet fogjuk elhelyezni a bemutatónk nyitóoldalán. (A képekre 0,1 cm vastag sárga szegélyt fogunk kérni.)
| 2.1.: A
przentációkészítõ: Indítsa el a prezentációkészítõt
(LibreOffice Impress). A felajánlott mintasablonokra mondja, hogy: 'Mégse'. A prezentációt mentse el tavasz néven a munkakönyvtárába. (Ez vélhetõen a Dokumentumok/tavasz.hirnokei-forras/ mappa.) |
 Az Impress ikonja
|
| 2.2.: A
szövegdoboz megsemmisítése Fehér alapon két szövegdobozt kap. Az egyik a Cím - ezt hagyja meg, a másik a Szöveg, ezt törölje. A törlés módja: A keretre kattint (kijelöli), majd megnyomja a Del gombot. |
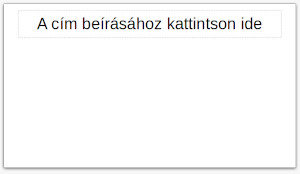 |
| 2.3.: A cím
beírása Írja be a címet: "A tavasz hírnökei" A betûket jelölje ki, majd állítsa be a következõket: - Karakterkészlet: Liberation Sans; - Karakter mérete: 60 (pt); - Karakte színe: Sárga ('kanárisárga', az aláhúzott A betû melletti ki nyilacska...); - Betûstílus: Félkövér. (A F betû megnyomása...) A címet tartalmazó keretet egy kicsit tolja feljebb! (Kattintás a keretére, és öt-hat felfele nyíl nyomása...) |
 |
| 2.4.: Háttér
beállítása Dia menü/Tulajdonságok (v. Dia tulajdonságai) Háttér fül/Bitkép Itt azok a képek választhatók, amelyeket 'beemeltünk' az Impress 'repertoárjába'. Válassza a Hozzáadás/Importálás gombot, és adja meg a munkakönyvtárában lévõ hatter.jpg képet. (És persze végül nyomjon OK-t.) |
 |
Ha minden jól ment eddig, akkor a bemutatónk így áll (mentés: CTRL+S):



