
13. óra: Képek vágása, bemutató-készítésEgy bemutatótszeretnénk készíteni a tavasz elsõ virágairól. (Ha késõbb van rá mód, abbõl videót is csinálunk.) |
 |
Az oldal elrendezése
A dia alapértelmezett mérete: 28x15,75 cm. Ez jó nekünk. Ehhez képest a képek bal felsõ sarkának pozícióját így tervezzük (vízszintes az elsõ, függõleges a második koordináta, és mindent a kép bal felsõ sarkához viszonyítunk - az az origó:

Letöltöttünk néhány pixelgrafikus képet a háttér és a kis képek céljára. (A képek nevei a forrásmappában utalnat a szerepükre.)
A bemutatókészítõben azonban a képek pontosan már nem vághatók, ezt a feladatot a pixelgrafikus képszerkesztõben kell elvégeznünk. (Neve: 'GNU képszerkesztõ program'.)
Az elsõ feladatunk tehát minden virágról egy megfelelõ - tehát 4:5 méretarányú kép kivágása, melyet aztán a viragneve-kesz.png néven tervezünk kiExportálni.
1. lépés: A képek mératarányos kivágása
A képek változatos méretûek, igyekezzünk valami jellegzetes szép részt kivágni belõle.Fontos: a kivágott részek pontosan 4:5 méretarányúak legyenek. (Pl. 200x250 vagy 240x300, stb.)
A vágást és exportálást a teltemeto.jpg képen mutatom be.
| 1.1.: Nyissa
meg a teltemeto.jpg fájlt a GNU képszerkesztõ
programban! Fájlkezelõ/jobb egér/megnyitás egyéb alkalmazással/ GNU képszerkesztõprogram (Ha sokadik fájlt nyitja meg a képszerkesztõre kell kattintania, hogy a megnyitást láthassa.) |
 |
| 1.2.: Kijelölés Válassza ki a téglalap alakú kijelölõ eszközt. (Ha az ellipszis alakú az aktív, nyomja meg hosszan és váltson a téglalposra!) Jelöljön ki egy ön által választott, jellegzetes részt - igyekezzen 4:5 méretarányút választani. |
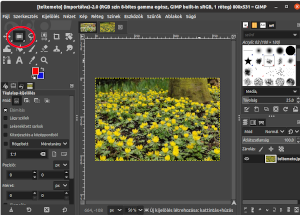 |
| 1.3.: A
méretarány pontosítása Keresse meg az eszközbeállító ablakot. A fejléce: 'Téglalap-kijelölés'. (Ezt a BárányBoldizsárok össze-vissza rakodják, szóval a kereséshez kitartást kívánok!) A megfontosabb ott nekünk a 'Méret'. Két szám van ott, az elsõ a vágás vizszintes mérete, a másik a függõleges. Itt állítson be két olyan (az ön vágásméretéhez közeli) számot, amelyek aránya 4:5. (Pl. 240x300.) Ha a vágás nincs jó helyen, a 'Pozíció' beállításával mozgathatja azt. (Az elsõ vizszintesen, a második függõlegesen mozgat, javaslom a kis nyilacskák használatás!) |
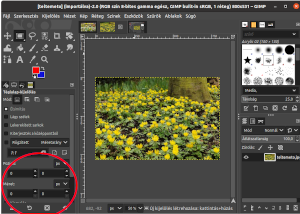 |
Ha minden jól ment, van három pontosan ugyanolyan méretû képe, az 1.png, a 2.png és a 3.png:
 1.png: 300x245 px |
 2.png: 300x245 px |
 3.png: 300x245 px |
2. Az animált gif elkészítése
| 2.1.: Nyissa
meg mind a három fájlt a GNU képszerkesztõben. |
 |
| 2.2.: Kattintson
arra, amelyik az elsõ (1.png), és ezt mentsee el animacio
néven a képszerkesztõ alapértelmezett formátumába: animacio.xcf Keresse meg a rétegkezelõ panelt. (Ha nem találja, nyomja meg a CTRL+L (Layers) gyorsbillentyût, akkor biztosan bejön.) Egylõre egy réteg van ott, a neve talán 1.png, de talán más... Hozzon létre egy új réteget a rétegkezelõ bal alsó (üj réteg) gombjának megnyomásával! (Ld. az ábrán bekarikázva!) (Feljön egy párbeszéd-ablak, hagyja jóvá úgy ahogy van!) |
 |
| 2.3.: Kapott
egy új réteget, ami most éppen aktív. (Ld. ábra!) (Ez olyan, mintha a képre egy celofánt borítottunk volna, most erre dolgozunk.) Menjen át a 2.png képre, jelölje ki az egészet (CTRL-A), tegye vágólapra (CTRL-C), jöjjön ide vissza, és illessze be az új rétegbe a 2.png kép másolatát (CTRL-V). A kép másolata 'lebegõ rétegbe' kerül. Jobb egérrel kattintson erre a lebegõ rétegre, és kérje a 'réteg rögzítését! Ezeket a lépéseket még egyszer el kell követnie: - Új réteg; - Átmenet a 3.png-re; - Mindent kijelöl: CTRL-A; - Másolás: CTRL-C; - Beillesztés: CTRL-V; - Jobb egér/réteg rögzítése A képet gyorsan entse el: CTRL-S |
 |
| 2.4.: Most
exportálja ki a képet: jobb egér/Fájl/Exportálás másként A fájl neve: animacio.gif A párbeszédpanelben két dolgot kell beállítania: 1. A képsort 'animációként' akarjuk menteni. (Az ábrán pirossal.) 2. A képkockák 1000 ezredmásodpercenként váltsák egymást. (Kékkel jelöltem.) Az 1 mp helyett mást is mondhat itt. |
 |
Ha így menti el a fájlt (animacio.gif), utána azt böngészõben megnyitva tekintse meg az eredményt:



