
13(B). óra: Képek vágása, bemutató-készítésEgy bemutatótszeretnénk készíteni a tavasz elsõ virágairól. (Ha késõbb van rá mód, abbõl videót is csinálunk.) |
 |
Az oldal elrendezése
A dia alapértelmezett mérete: 28x15,75 cm. Ez jó nekünk. Ehhez képest a képek bal felsõ sarkának pozícióját így tervezzük (vízszintes az elsõ, függõleges a második koordináta, és mindent a kép bal felsõ sarkához viszonyítunk - az az origó:
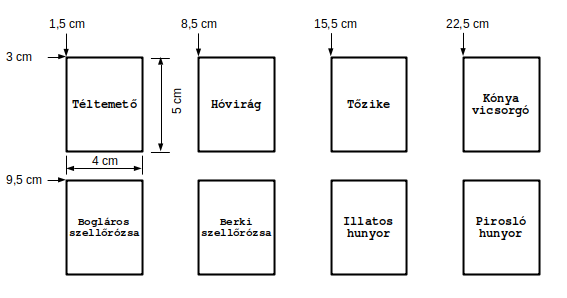
Letöltöttünk néhány pixelgrafikus képet a háttér és a kis képek céljára. (A képek nevei a forrásmappában utalnat a szerepükre.)
A bemutatókészítõben azonban a képek pontosan már nem vághatók, ezt a feladatot a pixelgrafikus képszerkesztõben kell elvégeznünk. (Neve: 'GNU képszerkesztõ program'.)
Az elsõ feladatunk tehát minden virágról egy megfelelõ - tehát 4:5 méretarányú kép kivágása, melyet aztán a viragneve-kesz.png néven tervezünk kiExportálni.
1. lépés: A képek mératarányos kivágása
A képek változatos méretûek, igyekezzünk valami jellegzetes szép részt kivágni belõle.Fontos: a kivágott részek pontosan 4:5 méretarányúak legyenek. (Pl. 200x250 vagy 240x300, stb.)
A vágást és exportálást a hovirag.jpg képen mutatom be.
| 1.1.: Nyissa
meg a hovirag.jpg fájlt a GNU képszerkesztõ
programban! Fájlkezelõ/jobb egér/megnyitás egyéb alkalmazással/ GNU képszerkesztõprogram (Ha sokadik fájlt nyitja meg a képszerkesztõre kell kattintania, hogy a megnyitást láthassa.) |
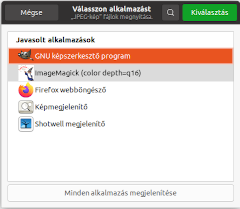 |
| 1.2.: Kijelölés
vágásra Válassza ki a téglalap alakú vágó eszközt. Jelöljön ki egy ön által választott, jellegzetes részt - igyekezzen 4:5 méretarányút választani. |
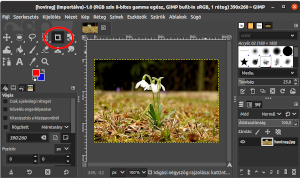 |
| 1.3.: A
méretarány pontosítása Keresse meg az eszközbeállító ablakot. A fejléce: 'Vágás'. (A BárányBoldizsárok ezt is össze-vissza rakodják, szóval a kereséshez kitartást kívánok!) A legfontosabb ott nekünk a 'Méret'. Két szám van ott, az elsõ a vágás vizszintes mérete, a másik a függõleges. Itt állítson be két olyan (az ön vágásméretéhez közeli) számot, amelyek aránya 4:5. (Pl. 200x250.) Ha a vágás nincs jó helyen, a 'Pozíció' beállításával mozgathatja azt. (Az elsõ vizszintesen, a második függõlegesen mozgat, javaslom a kis nyilacskák használatát!) |
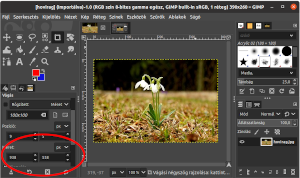 |
| 1.4.: A vágás
véglegesítése A vágásunk most olyan mint egy kijelölés (de nam az!). Akkor lép 'életbe', ha a kijelölõ eszközre kattintunk. (Mindegy, hogy ellipszis, vagy téglalap, amint rákattint az eszközre, a vágás életbe lép.) |
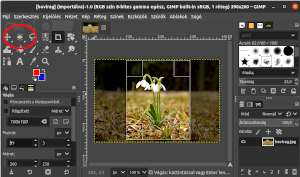 |
| 1.5.: A kész kép
kiExportálása A kész képet png-ben szeretnénk 'menteni', ez azonban nem a képszerkesztõnk alapértelmezett formátuma (az az xcf lenne, ami nekünk most nem jó). Ilyen esetben a 'mentés' helyett az 'exportálnunk' kell. Jobb egér/Fájl/Exportálás másként... A kép neve: hovirag-kesz.png |
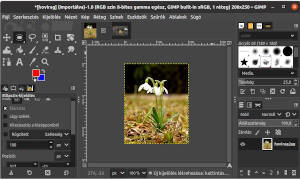 |
Ha minden jól ment, van két, pontosan 4:5 méretarányú képecskénk (méretük nem feltétlenül azonos, de a méretarányuk! - az igen):
 teltemeto-kesz.png: 240x300 px |
 hovirag-kesz.png: 200x250 px |
2. A bemutató nyitóképe...
Egyelõre ezt a két képet fogjuk elhelyezni a bemutatónk nyitóoldalán. (A képekre 0,1 cm vastag sárga szegélyt fogunk kérni.)
| 2.1.: A
przentációkészítõ: Indítsa el a prezentációkészítõt
(LibreOffice Impress). A felajánlott mintasablonokra mondja, hogy: 'Mégse'. A prezentációt mentse el tavasz néven a munkakönyvtárába. (Ez vélhetõen a Dokumentumok/tavasz.hirnokei-forras/ mappa.) |
 Az Impress ikonja
|
| 2.2.: A
szövegdoboz megsemmisítése Fehér alapon két szövegdobozt kap. Az egyik a Cím - ezt hagyja meg, a másik a Szöveg, ezt törölje. A törlés módja: A keretre kattint (kijelöli), majd megnyomja a Del gombot. |
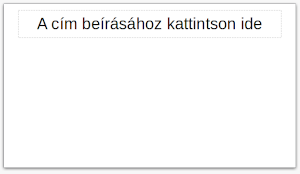 |
| 2.3.: A cím
beírása Írja be a címet: "A tavasz hírnökei" A betûket jelölje ki, majd állítsa be a következõket: - Karakterkészlet: Liberation Sans; - Karakter mérete: 60 (pt); - Karakte színe: Sárga ('kanárisárga', az aláhúzott A betû melletti ki nyilacska...); - Betûstílus: Félkövér. (A F betû megnyomása...) A címet tartalmazó keretet egy kicsit tolja feljebb! (Kattintás a keretére, és öt-hat felfele nyíl nyomása...) |
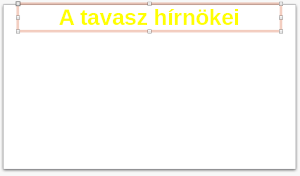 |
| 2.4.: Háttér
beállítása Dia menü/Tulajdonságok (v. Dia tulajdonságai) Háttér fül/Bitkép Itt azok a képek választhatók, amelyeket 'beemeltünk' az Impress 'repertoárjába'. Válassza a Hozzáadás/Importálás gombot, és adja meg a munkakönyvtárában lévõ hatter.jpg képet. (És persze végül nyomjon OK-t.) |
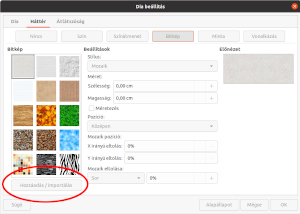 |
Ha minden jól ment eddig, akkor a bemutatónk így áll (mentés: CTRL+S):



